Changing the DNS server of a router isn’t tricky and it is beneficial many times. And doing so helps to overcome many problems, such as low speed, chances of attack, as well as heavy load issues. It doesn’t require enough to change the router’s DNS server settings, all you have to do is sign in to your router’s configuration page and enter another server address you want to use. D-Link and TP-Link link router are some of the most used and popular routers. If you also have any of these popular routers and want to change its DNS settings, then this article will surely help you. Here is how to change DNS settings in the D-Link and TP-Link router.
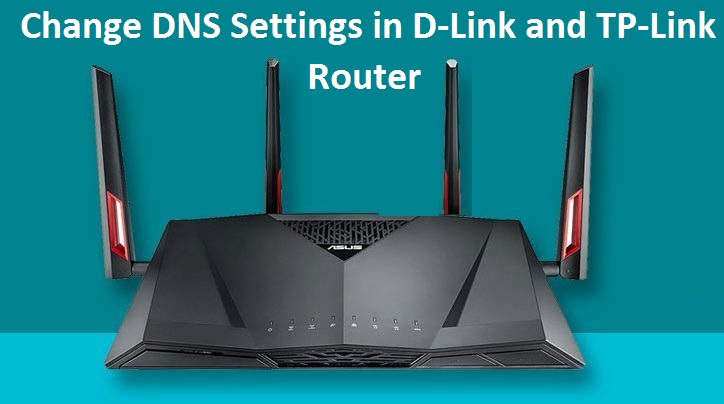
How to change the DNS settings in the D-Link router
If you want to change the DNS settings in your D-Link router, then use these instructions.
1. Use a computer browser to sign in to your D-Link router.
2. Enter “http://109.168.0.1” in the browser’s address bar and press ‘Enter.’ This will sign in to your router.
3. Now, look at the left side menu of the page and select the ‘Internet’ option.
4. Use the ‘Setup’ menu from the top of the page.
5. Go to the ‘Dynamic IP Internet Connection Type’ heading and click the field next to Primary DNS.
6. And, type the DNS server you want to change to.
7. Now, click the address field next to ‘Secondary DNS’ and enter the secondary DNS server.
8. Go to top of the page and click ‘Save Settings.’
9. Your D-Link router’s DNS settings will be changed.
10. You may now reboot your router to apply the change settings.
How to change the DNS settings in the TP-Link router
If you’re facing issues with your internet connection, then changing DNS settings helps. Here is how.
1. Use a computer browser to sign in to your TP-Link router.
2. Enter “http://192.168.1.1” in the browser’s address bar and press ‘Enter.’ This will sign in to your router. Most TP-Link routers’ configuration page can be accessed through this address.
3. Click on ‘DHCP’ option under the left side menu of the page.
4. Then click on ‘DHCP Settings’ under the DHCP submenu.
5. Now, click the field next to Primary DNS and type the DNS server you want to change to.
6. Next, click the field of Secondary DNS and type the secondary DNS server.
7. Go to the end of the page and click on the ‘Save’ button.
8. Your TP-Link router’s DNS settings will be changed.
9. However, most of the TP-Link router will start working instantly with the new DNS settings. If it does not, then you can reboot your router to apply the change settings.
If these instructions don’t help you, then visit the TP-Link website to find the specific IP address and help for your router’s model.
For more details visit: https://instant-customer-help.com/
Source: D-Link and TP-Link Router
Looking for D-link router reset call on 1800987893 , visit on:
ReplyDeleteD-link router reset
Thanks for give us valuable information If you are Looking for D-link Support , visit on D-link Support Number Australia
ReplyDeleteLooking how to reinstall firmware on netgear router, visit on Check this Blog
ReplyDelete