Microsoft Outlook comes with a default feature of opening replies and forward on the same pane, but you may desire to receive them on a different popped window which would give better accessibility to you.
Sometimes while you are operating on Outlook and while chatting to one person you received a reply from another one of your friends, you may desire to uncluttered it by separating the replies by obtaining them on different popped Windows. To achieve this, you can implement the given steps. Here how to do it:
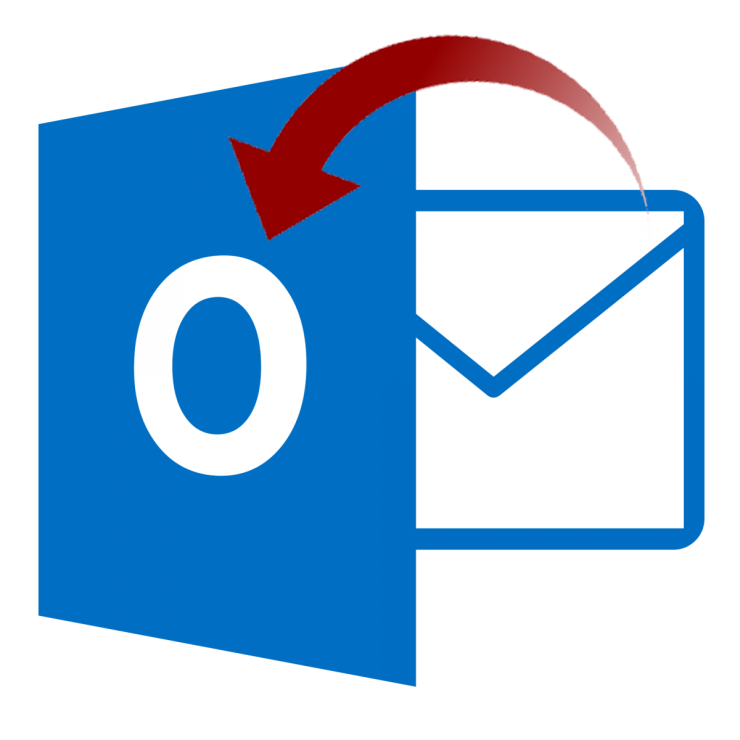
Steps for 2013 users of Outlook for receiving pop out Window
- Choose “Options” by going through the “File” tab.
- Then, go to the “Mail” button.
- Scroll down at the bottom and hit “Open replies and forward in a new Window” in the “Replies and forward” category.
Steps for Web App users of Outlook for receiving pop out Window
- Select “Gear menu” to begin the process.
- Choose “Options” from gear menu.
- Next, choose “Reading pane” option under the “Layout”.
- After doing so, choose “Type in a new Window” in the “When writing email message” option.
One can quickly receive their Replies and Forwards on a new popped Window, and work with no hassle at all, by following the above steps.
But if you face any problems or inconvenience in popped out windows, just disable the popped Window and switch back to standard pane view. Follow the given steps to do so.
- Reach to your “File” option.
- Then select “Options” in the file.
- And simply Choose “Ass-ins”.
By doing the above procedure, you will set your view back to pane and pop-out will be disabled. Hopefully, these steps would make your Outlook experience much better.
Jeniffer Leio is a Microsoft Office expert and has been working in the technical industry since 2002. As a technical expert, Jeniffer Leio written technical blogs, manuals, white papers, and reviews for many websites such as office.com/setup.
Comments
Post a Comment