Windows 10 is made in such a way that it works nicely with touchscreen gadgets. The touchscreen feature is present on plenty of Windows gadgets like laptops and tablets etc. Some people prefer turning off the touchscreen in Windows by switching off the touchscreen by using Device Manager.
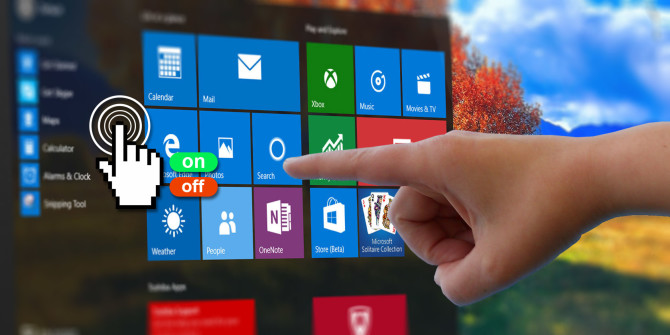
The best ways to disable the touchscreen in Windows
Reasons for turning off Windows 10 touchscreen
Touchscreen feature is best suited for tablets.
- Frankly, a user may find in older laptops the functionality of touchscreen a bit annoying. Fortunately, disabling the touchscreen is quick and straightforward to do.
- One of the primary reason behind disabling the touch screen can be to stop kids from touching the screen and interrupting the work done by you.
- Many people have even noticed that because of the defect in the system- the situation has even come up that made the system detect that the user has touched the screen, but in actual they did not do so.
Luckily, the method of turning off the touchscreen in Windows 10 is entirely the same in systems such as lappy, computers, tablets and in 2-in 1 devices.
Method of turning off the touchscreen in Windows 10
Everyone knows that the touchscreen can be turned off in Windows 10 by the Device Manager. And it will be available in the Control Panel.
From the name of the device manager of Windows 10, you can get to know that it has all info of your devices and it is a place where you can turn on/off any of the device that is connected to your PC.
Read the given below instructions to know about the method of turning off the touchscreen in Windows 10.
- Firstly, press the search bar.
- Then, write Device Manager on it.
- After that, press on Device Manager.
- Next, press the arrow that is after the Human Interface Devices.
- Click on HD-compliant touch screen.
- Press on Action. It will be placed towards the above.
- Hit disable.
- Note that if you get a warning stating that ‘Disabling this device will cause it to stop functioning. Do you want to disable it?’ Then, press Yes.
- Lastly, check that your touchscreen is disabled.
Method of turning off touchscreen in Windows 7
Turning off the touchscreen in Windows 7 method is different than the latest models of Windows. Rather than turning off the touchscreen in the Device Manager, required to turn off the option from the Pen and Touch menu. And you can get this menu from the Control Panel.
To know the method of turning off touchscreen in Windows 7 is given below-
- Firstly, press on the Start.
- Hit Control Panel.
- Tap on Pen and Touch.
- Then, tap on the Touch option.
- After that, go to ‘Use your finger as an input device.’
- Next, untick the box.
- Lastly, check whether the touchscreen is turned off or not.
Jeniffer Leio is a Microsoft Office expert and has been working in the technical industry since 2002. As a technical expert, She written technical blogs, manuals, white papers, and reviews for many websites such as office.com/setup
Source: Disable Touchscreen
Comments
Post a Comment