Want to limit your kid or anyone from accessing iTunes and iBooks on your iPhone and iPad? Here is how to enable the restrictions for iTunes and iBooks on your device and keep everyone away from accessing them.
How to restrict iTunes Store access on your iPhone or iPad with iOS 11 or older
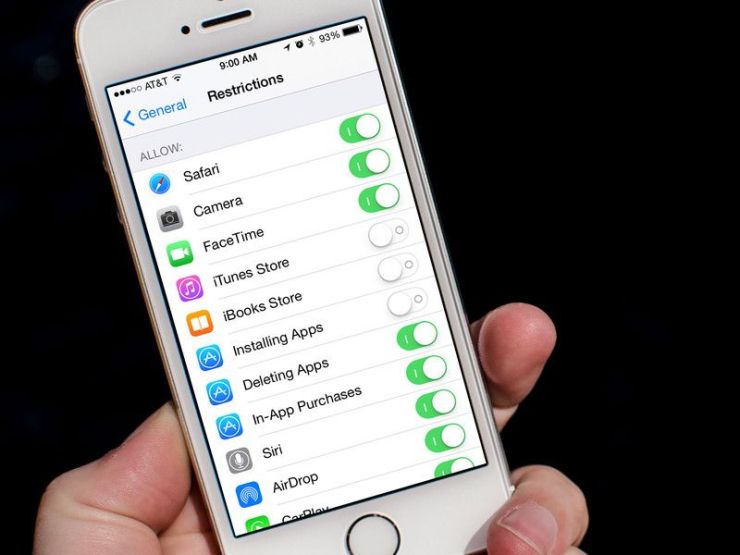
- Open the ‘Settings’ app of your iPhone or iPad.
- Open ‘General’ settings.
- Go to ‘Restrictions.’
- Type your ‘Passcode.’
- Look for the ‘iTunes Store’ switch.
- And turn off (grey) the switch of the iTunes Store.
That’s it! The grey switch means iTunes Store will not be accessible.
How to restrict iTunes Store access on your iPhone or iPad with iOS 12
- Launch the ‘Settings’ from your iPhone or iPad home screen.
- Tap on ‘Screen Time.’
- Then tap on ‘Content & Privacy Restrictions’ at the bottom.
- Type a 4-digit passcode for Screen Time.
- Confirm the passcode, if asked.
- Turn on the switch of ‘Content & Privacy,’ if it is off.
- Now, tap on ‘Allowed Apps.’
- Look for the ‘iTunes Store’ switch.
- And turn off the switch of the iTunes Store.
That’s it! The grey switch means iTunes Store will not be accessible.
How to restrict iBooks Store access on your iPhone or iPad with iOS 11 or older
- Open the ‘Settings’ app of your iPhone or iPad.
- Open ‘General’ settings.
- Go to ‘Restrictions.’
- Type your ‘Passcode.’
- Look for the ‘iBooks Store’ switch.
- And turn off (grey) the switch of iBooks Store.
That’s it! The grey switch means iBooks Store will not be accessible.
How to restrict iBooks Store access on your iPhone or iPad with iOS 12
- Launch the ‘Settings’ from your iPhone or iPad home screen.
- Tap on ‘Screen Time.’
- Then tap on ‘Content & Privacy Restrictions’ at the bottom.
- Type a 4-digit passcode for Screen Time.
- Confirm the passcode, if asked.
- Turn on the switch of ‘Content & Privacy,’ if it is off.
- Now, tap on ‘Allowed Apps.’
- Look for the ‘Book Store’ switch.
- And turn off the switch of Book Store.
That’s it! The grey switch means iBooks Store will not be accessible.
Now, no one without your permission can use the iTunes features like watch TV shows or movies, Apple Music, internet radio, Podcasts, iTunes Store and iTunes U, or read books.
Jeniffer Leio is a Microsoft Office expert and has been working in the technical industry since 2002. As a technical expert, Jeniffer Leio written technical blogs, manuals, white papers, and reviews for many websites such as office.com/setup.
Source: iBooks
Comments
Post a Comment