So, if you like to listen to podcasts and want to listen to new podcasts on your iPhone then here is how to add search and add podcasts on Your Apple Podcasts & Pocket Casts apps.
How to add podcasts to your Apple Podcasts
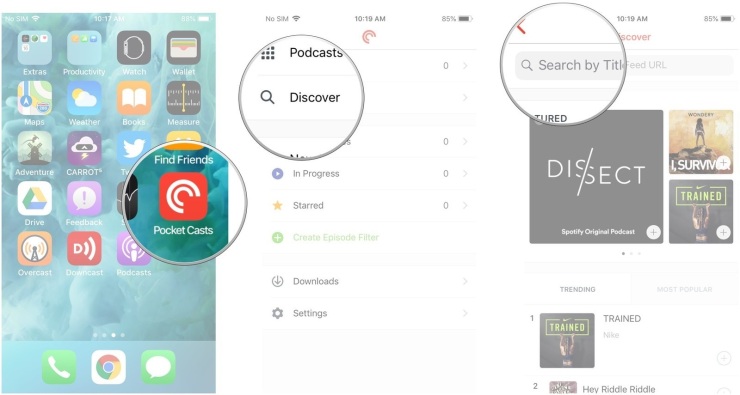
Follow the below the steps to add shows to your Apple Podcasts app.
- Open the ‘Podcasts’ app.
- Now, tap on the ‘Browse’ tab at the bottom.
- Tap on ‘Featured’ to view featured episodes. Or tap on ‘Top Charts’ to view top episodes. You can also go to ‘All Categories’ or ‘Features Providers’ sections.
- When you find a show that, you want to add to your library, tap on it for its episodes and more details.
- Tap on its ‘Subscribe’ button to subscribe to the show.
- Alternatively, tap on the ‘+’ button of episodes to add episodes individually.
You can also use a podcast URL to add a show to your library directly. If you’ve any podcast URL either it is public or private feed, follow the below steps to add it to your Podcasts.
- Open the ‘Podcasts’ app.
- Now, tap on the ‘Library’ tab at the bottom.
- Go to ‘Edit’ option.
- Go to ‘Add a Podcast by URL.’
- Paste or type the podcast URL into the URL box.
- And, hit the ‘Subscribe’ button.
The show or episode is added to your Podcasts library, access it and enjoy listening.
How to add podcasts to your Pocket Casts app
Pocket Casts app is a dominant podcast player. And it has a lot of powerful and user-friendly features that make it the best podcast platform for you. On Pocket Casts its very simple to discover and add your favorite show to your library.
- Open the ‘Pocket Casts’ app.
- Tap on the ‘Discover’ tab at the bottom.
- Trending podcasts are on your screen, tap on ‘Show All’ to view more.
- Scroll down to view by categories.
- Tap on the ‘+’ button of the show to directly add it into your library.
- Alternatively, tap on a ‘Show’ to view its details.
- Then, tap on its ‘Subscribe’ button to add it into your library.
To find and add podcasts with URL on Pocket Casts
- Open the ‘Podcast Casts’ app.
- Tap on the ‘Discover’ tab at the bottom.
- Tap on the ‘Search bar’ at the top on the screen.
- Now, enter a name of the podcast or author, you can also enter a RSS/feed/ or iTunes URL for searching.
- And tap ‘Search’ button on the keyboard.
- Select the show from the result.
- Tap on ‘Subscribe’ to add it into your library.
It’s done!
Graccey Leio is a self-professed security expert; she has been making the people aware of the security threats. Her passion is to write about Cybersecurity, cryptography, malware, social engineering, internet and new media. She writes for Norton security products at norton.com/setup.
Source: Apple Podcasts
Comments
Post a Comment