Adding a custom location on Instagram is a good way to generate more traffic. It not only adds a dash of uniqueness, but it also gives you the opportunity of cross-platform promotion. If you want to create custom locations for Instagram, then here’s what you need to do.
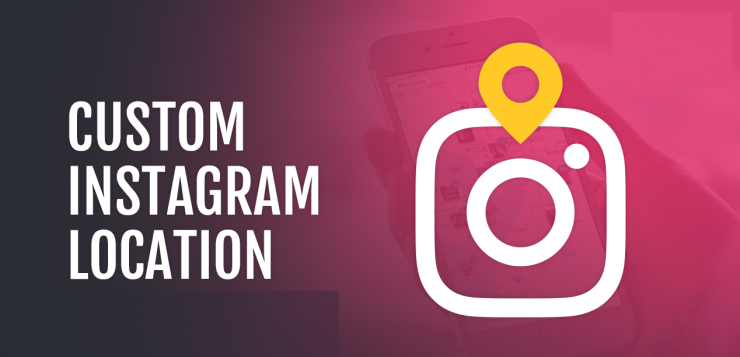
Turn on Location Services
Location services can be turned on either from the Facebook application or by going to the Settings app. For enabling location services via the Facebook app, launch Facebook and then open its menu.
iPhone users need to tap on Settings, select Account Settings, and then click on Location. In the following prompt, ensure that you choose “While Using the App.”
Android users need to choose Account Settings, tap on Location and then enable Location History along with Location Services. In case the Account Settings option is not present, then first tap on Settings.
If you cannot enable location service via the Facebook mobile app, then just open the phone’s Settings.
iPhone users need to open the Settings app and select privacy. They need to hit Location Services and ensure that it is enabled. Moreover, also ensure that Facebook is enabled in the Privacy list.
Android users need to open the Settings app and then visit Location. They can enter Location in the search bar and locate Location settings. Now, ensure that the location feature is enabled and set at High accuracy. Now, tap on Google Location History located at the end of the list, and ensure that it is enabled too. Visit the Apps list of the Settings menu and then locate Facebook. Tap on Permissions and ensure that Location is turned on.
Create a Facebook Check-in Status
For the second step, you need to add a Facebook check-in status. Enter the location name you wish to customize in the search option. You need to ensure that the first letter of the location is in caps. You cannot add special characters and smileys in the location.
Scroll down to the end, and then you will find the option called “Add *location name*” and select it.
Add a Custom Location
After tapping on “Add *location name*,” you need to select the category which the selected location falls into.
When you have selected the category, you will have to choose a location. You can select “I’m currently here” or manually look for the location you wish to customize and select that. After that, just add the location, and then you can post your Facebook check-in status.
Launch the Instagram app and write the post
To ensure that your custom location has been created, visit Instagram and make a brand-new post. Now, select the Add Location option. You can find the location that you recently created in the results. When you find it, you can post it to your Instagram.
Aurora is an engineer by day and writer by night. Previously, Aurora worked as a certified technicians for a tech hardware startup. In her free time, she likes to write about printers, routers, web browsers, and other technical stuff. She majorly writes for canon printer support, brother, lexmark printer etc.
Source: Locations On Instagram
Comments
Post a Comment