Watching videos especially movies on a big screen is more enjoyable and most of us prefer television over laptop, desktop or phone. With Chromecast you can easily mirror your desktop on your Smart TV, including Chrome browser. It requires a few installations and setups to complete. Here is how to do them.
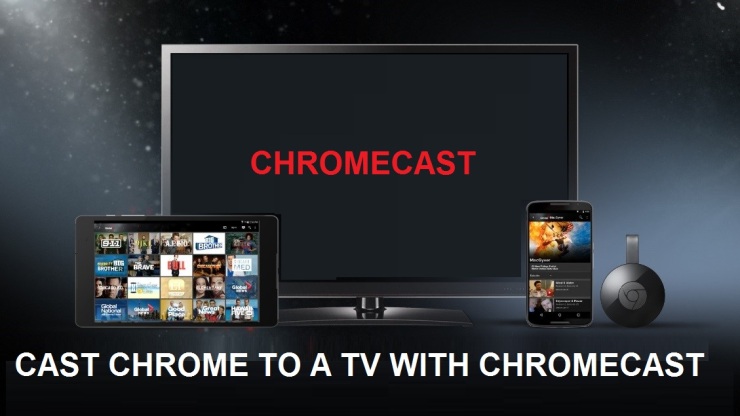
Four steps to cast Chrome to your TV without cables
Step 1: Connect Chromecast to your TV
Step 2: Install the Chromecast App & Google Cast Extension
Step 3: Set up Chromecast
Step 4: Cast Chrome to your TV
Step 1: Connect Chromecast to your TV
1. Look for an empty HDMI port on your TV. You’ll find them on the back or other sides of your TV.
2. Take the USB power cable, and connect your Chromecast to the power source. If there is no free power outlet under the reach of power cable, you can use an open USB port of your TV to power Chromecast.
3. Now, insert the Chromecast dongle into the HDMI port of Television.
4. Press the ‘ Power’ button on your TV remote to turn on your TV.
5. View active HDMI port and switch it to the port Chromecast is connected.
Step 2: Install the Chromecast App & Google Cast Extension
Once Chromecast is successfully connected to the TV, now you’ve to install Chromecast app and extension on your Chrome browser.
To install the Chromecast app:
1. Turn on your computer.
2. Double-click on ‘Google Chrome’ browser’s icon to launch it.
3. Follow the TV instructions.
4. Visit ‘www.google.com/chromecat/setup/’.
5. Now, follow the advice and complete downloading from the setup page.
To add Google Cast extension to the browser:
1. Locate to the Chrome Store with your browser.
2. Find for the Google Cast extension.
3. Click ‘Add to Chrome’ button.
4. Once the extension is installed, it will automatically add to your Chrome browser.
Step 3: Set up Chromecast
Step 2 completed, now follow the below steps to complete Step 3.
1. After downloading the Chromecast app, you’ll find it’s icon on your desktop.
2. Double-click on Chromecast icon to launch the app.
3. Check the codes displaying on your TV screen and desktop.
4. When both codes will match, click ‘That’s my code.’
5. A window will open, ask you for the Wi-Fi network and password.
6. Select your Wi-Fi network.
7. Enter your Wi-Fi Password.
8. Type a name in the ‘Chromecast Name’ field to give it a name.
Step 4: Cast Chrome to your TV
1. Find anything on your Chrome browser you want to cast to your TV.
2. When you’re on the page that you want to watch on TV.
3. Click the ‘Cast’ button. You’ll find the button in the browser’s toolbar at the right side.
4. Chrome automatically detects the connected Chromecast.
5. Select the extension.
6. And click on your ‘Chromecast Name.’
Aurora is an engineer by day and writer by night. Previously, Aurora worked as a certified technicians for a tech hardware startup. In her free time, she likes to write about printers, routers, web browsers, and other technical stuff. She majorly writes for Canon Printer brother,Lexmark printer Support etc.
Source: Chromecast
Comments
Post a Comment