Enhance your Chromebook experience by downloading apps.Want to get Android apps on your Chromebook? Stick around and go through this guide.
How to View the Chrome OS Current Version?
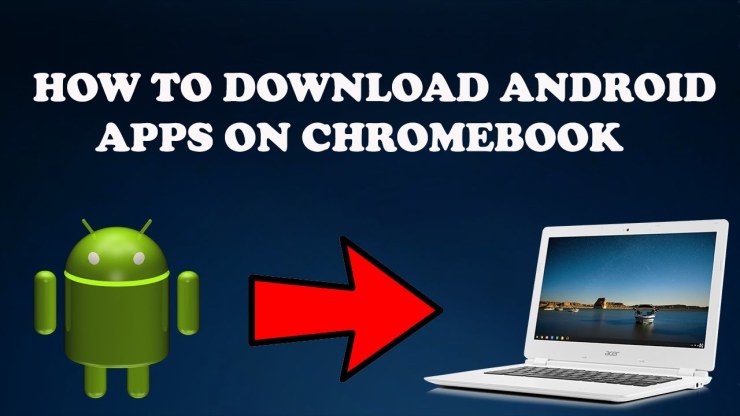
You have to click on the toolbar located at the lower right column of the screen. In case you wish to know the current version of the Chrome OS, then you have to follow the steps mentioned below:
• Tap on the “Settings” option.
• Tap on the “Google Chrome” pull-down menu located on the top left-hand column of the display. It resembles the “three lines” icon.
• Press on the “About Chrome OS” option.
• In case you do not have the Chrome version 53, then tap on the “Check For Updates” option to get in case the computer is already in its updated version.
• After confirming that you are using the right Chrome version, then go to the “Google Play Store.” In case you have already updated the Chrome into its latest version, then you will not get the update option on the screen.
How to Find the Google Play Store App?
You have first to follow the steps listed below to find the Google Play Store app:
• Tap on the “Start” option. Type the Google Play Store in the search box or click the “Up” option for displaying the other applications.
• Press on the “Google Play store” symbol.
• After that, you will get the list of applications to start installing it on the Chromebook.
How to Install Apps From Google Play Store?
Click on the checkbox which indicates “Google Play Store” located at the upper side of the display. You can search for the applications by going to the search bar. Here are the steps given below to install applications from the Google Play Store:
• Take an example, in case you wish to search the sketch application. You have to enter the sketch name in the search bar and after that, tap on the “Enter” button.
• You will get the similar name suggestion as the drop-down list. Press on the name of the application which you wish to install and go through the description of that application given at the end of the Google Play Store and read the reviews of it.
• After you have decided which app you wish to download, you have to press on the “Download” option.
• You will get the “View Now” option which will display the application is completed its downloading, and you will get the progress box which displays that the app is completed is installation or not.
• After completing the installation procedure of the selected application, then the application window start showing the “Open” option rather than “Install” option. Additionally, return to the applications pull-down list and after that, tap on the symbol. Now, you can start using the application.
Eleanor is a jack of all trades : an experienced IT technicians, writer, researcher, and a self-professed Software expert. As a single software engineer, she has in-depth knowledge of Webroot Antivirus and she likes to write tutorials, reviews, news, and reports about the same under webroot support
Source: Android Apps on Chromebook
Comments
Post a Comment