Earlier, it was possible to send an SMS or text to your loved ones through using your phone only. But, not anymore. You can now do the same with the use of your PC as well. Though very fewer apps are there in the market currently, and all of them are great for use. Check out the list given below for you.
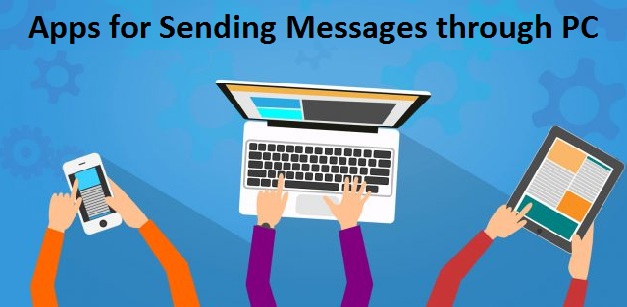
Here are a few best apps available for sending messages from PC:
- AirDroid
Sending SMS and texts from PC is very simple with AirDriod. It is already a popular app among PC users. There are umpteen of outstanding features that this app comprises of such as backup, contact management, file transfers, sync, and more. Though you can enjoy all of the features ideally by having a premium version, which is available for an affordable price. Once you get it, you can quickly transfer files with large size, and even the whole folder.
- MightyText
MightyText is another great option for you. It comes with a couple of great features too. You can see the notification, send texts and MMS, and even get low battery alerts. Its free version allows you to send 250 texts in a month while the pro version eliminates the limit and offers more benefits. This app is not the cheapest but an ideal app for use. When it comes to sending texts through PC, it is undoubtedly one of the best options.
- Pulse SMS
Pulse SMS is a newcomer but an ideal free standalone app for sending SMS. Through its browser extensions or web messenger, it can even be turned into a multi-device SMS app. You can respond to MMS messages and texts, and do a lot of other exciting things. This app is free to use but offers monthly subscription or lifetime license also. You can check out its service and choose the plan accordingly if you need it.
- Join
Join app is also a new option for sending text and SMS from the PC. To use it ideally, you will have to follow the typical way – first, install the app on the phone and later the extension on the browser. Once you get the extension on your browser, you can manage things directly with it rather than the phone. Not only you can easily send texts and SMS but even do a lot of other things, like access Google Assistant and Tasker, capture screenshots, set wallpaper, share the location, and more. You get the free trial for 30 days and then have to pay for it to use.
- mysms
mysms is one of the most underrated apps. It is not that popular as other apps but no less than any of them. No browser extension is needed to access this app, which makes it stand apart from others. However, a Chrome extension is there if required. You can easily use this app on various platforms, including Android, iOS, iPad, Mac, and Windows. Its basic version allows receiving and sending messages from PC, but the pro version provides a lot of great features.
- TextFree
TextFree is not the same as most other apps. It comes as a web app, which allows you to send free text messages to anyone. However, it is not possible through your number. The app provides a random number to use for texting others. You can send SMS and text messages for free but for calling you will have to pay a dedicated amount.
- Pushbullet
When it comes to charging money for these services, Pushbullet was one of the first apps to do that. But, as now almost all the apps do the same, it is a no big deal. Regardless of the charges, it is one such great app for sending SMS and text through PC. The usual browser extension method is used in it along with app installation. You can send up to 100 texts for free in a month with the free version, but there is no limit on the pro version.
So, these are the best apps that you can use for sending SMS and text from your PC!
Eleanor is a jack of all trades : an experienced IT technicians, writer, researcher, and a self-professed Software expert. As a single software engineer, she has in-depth knowledge of Webroot Antivirus and she likes to write tutorials, reviews, news, and reports about the same under webroot support
Comments
Post a Comment