Want to stream HBO Go on your PC or Mac computer? You have full freedom to do so if you’re in the United States or permitted US territories and have subscribed to HBO Go. HBO Go is the American cable network HBO’s TV Everywhere service, which is only available in the United States and few selected areas. With HBO Go, you can stream videos on-demand, including popular series, sports events, films, and more on almost all your devices. Once subscribed, HBO Go can be streamed on smart TVs, mobile devices, digital media players, computers, and even on video gaming consoles via HBO application or website.
Here is how to activate and watch HBO Go on your computer or Smart TV
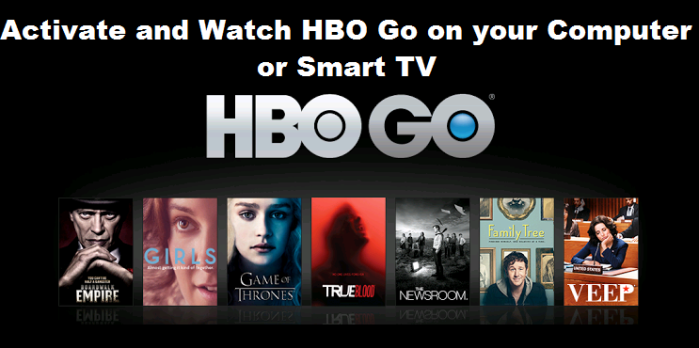
Activating and watching HBO Go on a PC or Mac
If you’ve activated HBO Go from your TV provider, then activating and watching HBO Go movies and shows on your PC would be easy. Here is how to get started with HBO Go on Windows or Mac computer.
1. Open a browser to access the HBO Go website.
2. Go to ‘www.hbogo.com.’ To do so, enter this URL into the search field and hit ‘Enter.’
3. Then, select ‘Sign In’ from the upper right side of the page.
4. TV providers should now appear on your display, select yours by clicking on its logo or icon. In case you cannot see your TV provider, then click and open the ‘All Providers’ dropdown and select yours. Now, you’ll require to log in to your TV provider network.
5. Insert the info required to log in to TV provider and proceed. If you didn’t know the details, then you should contact your TV provider and ask for your sign in details.
6. Now create an ID for HBO Go. It would be 3-14 character username, which displays on your profile. The users who already have an ID will not get the option to create it again.
7. You can optionally provide your email or zip code.
8. After all, click on ‘Save.’
You’ve successfully activated HBO Go account for your system. Now, access HBO Go and enjoy watching on-demand contents.
Activating and watching HBO Go on a Smart TV
If you want to stream HBO Go on your Smart TVs, such as on Amazon Fire TV, Samsung TV, or other internet TVs, then you need to download the HBO Go app first. You’ll also need to visit the HBO Go website to activate your account. Here is how.
1. Visit your TV’s app store and download the HBO Go app onto it. To do so, your Smart TV must have connected to the internet.
2. Once the HBO Go app installs to your TV, you can launch the app to begin the further process.
3. Start ‘HBO Go’ on your TV and then select ‘Sign In.’
4. You may now see Activate or Activate your device screen with an activation code the screen. This code will have to be entered on the HBO Go website within the time limit.
5. With your computer browser, go to HBO Go website ‘www.hbogo.com.’
6. Now, open the device dropdown and pick your device.
7. Click on ‘Continue’ to go ahead.
8. You’ll now need to choose your TV provider and login into it. Select your provider by clicking on its logo or icon. In case you didn’t see your TV provider, then open the ‘All Providers’ dropdown to view more and select yours.
9. Insert the info required to log in to the TV provider and proceed. If you do not know the details, then ask your TV provider for your log in details.
10. Insert the code that you’ve seen on your Smart TV screen in Step 4.
11. And then, click on ‘Activate Device’ to finish activation.
You’ll also see the “Success” message on your desktop and internet TV as you click the Activate Device button. This means HBO Go has been activated on your Smart TV. You can now begin streaming videos on demand on your Smart TV with the HBO Go app.
Margret is a technical writer and her background is in engineering. She has been covering IT-related subjects like AI, Operating Systems, Latest Trends, Software, Cybersecurity, and Printer Support for a long time. She writes blogs, guides, white papers, and essays on several platforms. Her appreciated work mainly comes on brother printer support, lexmark printer support etc.
Source: Activate and Watch HBO
Comments
Post a Comment