Fortunately, Windows 10 has plenty of pre-installed applications. However, you can also put more applications from the MS Store or other trustworthy sources. Side by side, the operating system lets you configure, change, and delete applications for personalizing the Windows experience. Have a look at this blog carefully to know the way of managing applications in Windows 10.
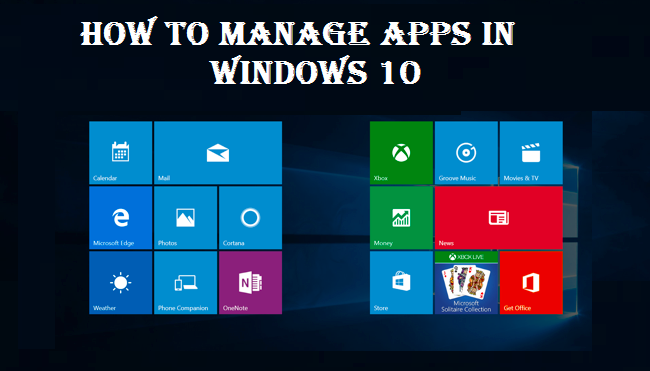
The method of accessing apps in Windows 10
- First, go to the application in the Windows Search bar.
- Next, press it from the results for opening.
- Then, you should press the ‘Apps’ tab.
- After that, have a look at the list, you shall be able to get apps that you use most of the time or have used recently.
- Then, go through the list and look for the application that you wish to have and press on it for viewing it.
The method of removing applications in your device of Windows 10
- Firstly, press the Start option and visit all applications.
- Then, do a right-click on the application that you are removing.
- After that, press the ‘uninstall’ option.
- Next, give confirmation for the same.
- Note that Windows shall by itself delete the applications from the list.
The method of uninstalling applications by using the Control Panel
- Firstly, go to the Control Panel.
- Then, press on Program and Features.
- Next, press on the application that you wish to delete and press the ‘Uninstall’ option. It shall be towards the above of the list.
- After that, give time to the wizard for uninstalling and deleting every program data for the application. Lastly, press on the ‘Finish’ option.
The method of uninstalling the application by using the Windows 10 Settings application
- Firstly, press the combination of ‘Window+I’ buttons of the keyboard for viewing the Settings Application.
- Then, choose the ‘App Settings’ option.
- Next, press ‘Apps and Features.’
- After that, go through the list of installed applications.
- Then, you shall be able to search for the application that you wish deleting or else can find it in the search bar.
- Next, choose the application for expanding the options.
- After that, press the ‘Uninstall’ option for removing.
The method of restoring apps on your device of Windows 10
- If you’ve removed an MS Store application, go to the MS Store and press the three dots present at the left-hand side of the window.
- Then, choose ‘My Library.’ It shall be on the pull-down menu and select the ‘Ready to install’ section.
- Next, search for the application that you wish to restore.
- After that, press on the ‘Install’ option.
- Note that for non-store applications, you shall be able to again install the application by using the executable file option.
- The alternative option for restoring applications is by running the Windows 10 System Restore, this lets you to restore the device to a particular time. This can delete other recently installed applications. So most of the people try to avoid this method.
Margret is a technical writer and her background is in engineering. She has been covering IT-related subjects like AI, Operating Systems, Latest Trends, Software, Cybersecurity, and Printer Support for a long time. She writes blogs, guides, white papers, and essays on several platforms. Her appreciated work mainly comes on printer support, canon printer support , brother printer support etc.
Source: Manage Apps in Windows 10
Comments
Post a Comment