How to Fix “the Application Definite Permission Settings That Does Not Allow Local Activation” Error
The Event viewer can show multiple errors and “The application-definite permission settings do not permit Activation for COM Server app” is one of them. The error appears with Event ID 10016, and it mostly displays after system upgrades; however, it does not affect the working of users in Windows 10. If you face the same trouble and want to fix it, then this blog might be helpful for you. Read the blog and follow the instructions to solve the issue.
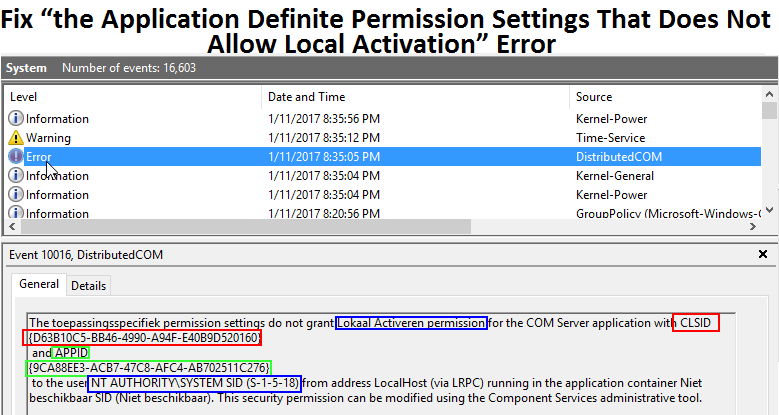
Application Definite Permission Settings Does Not Allow Activation
Here is the list to fix the error on Windows 10:
- Discover and then confirm CLSID and APPID
- Modify possession of CLSID button of Registry Editor
- Change the security consent of Component Services
Users have to discover CLSID or APPID; however, they might look dissimilar on the PC, so it is important to identify them. Otherwise, users can’t get rid of the Viewer errors. Finally, locate the component which is creating the problem.
If you want to change the security consent from Component Services, then you can follow the provided steps:
- Go to Registry Editor on the PC by clicking Win + R.
- Input regedit.
- Click the Enter key.
- Type the following:
HKEY_Classes_Root\CLSID\<Enter-your-CLSID>
- Input to replace Enter-your-ClSID with new CLSID.
- Locate the APPID on the right side.
- Ensure that the APPID and old APPID are similar.
- Right-click on CLSID on left side.
- Choose the Permissions button.
- Tap on Advanced.
The Trusted Installer owns the key, but you have to modify owner to Administrator. If you want to modify owner to Administrator, then abide by the given steps:
- Tap on edit option in the Advanced Security tab.
- Select Administrator.
- Choose the Check Names option.
- Press the OK option.
- Choose Change owner on subcontainers or objects tickbox.
- Click on Administrators from user name or group list.
- Tick the Full/Allow control tick box.
- Save the settings.
- Check Default Data name.
- Type the given path in Registry Editor:
HKEY_Local_Machine\Software\Classes\AppID\your-APPID
- Launch the Component Services by searching it on the box and tap the result.
- Type the following after launching component services:
Component Services > Computer > My Computer > DCOM Config > Immersive Shell
- Then locate Default – Data name of Registry editor.
- Right-click on component service button .
- Choose Properties.
- Locate the APPID or the application ID that you may confirm again.
- Open the Security option.
- Then you will get the three labels comprising Activation Permissions and Launch.
- Tap on corresponding Edit option.
- If the users get the warning message, then they must tap the Cancel option and proceed.
- When inserted, choose one option every time then provide local activation as well as Local launch permissions.
- Tap on Save to store changes so that you won’t have to face the same problem again in Event Viewer.
Aron smith is an inventive person who has been doing intensive research in particular topics and writing blogs and articles on lexmark printer support and many other related topics. He is a very knowledgeable person with lots of experience.
Comments
Post a Comment