Watching favorite shows and movies on a big screen is quite amazing, and everyone wants to view on their TV after paying all the dues and fees of a particular subscription package. If you have also taken a subscription of your desired Disney Plus service and facing issues in TV viewing, then this blog is for you. You can view your shows and movies on TV. You have to use mirroring applications to mirror it through your laptop or handheld device to view a wide range of TV shows, movies, cartoons, and streaming services provided by Disney.
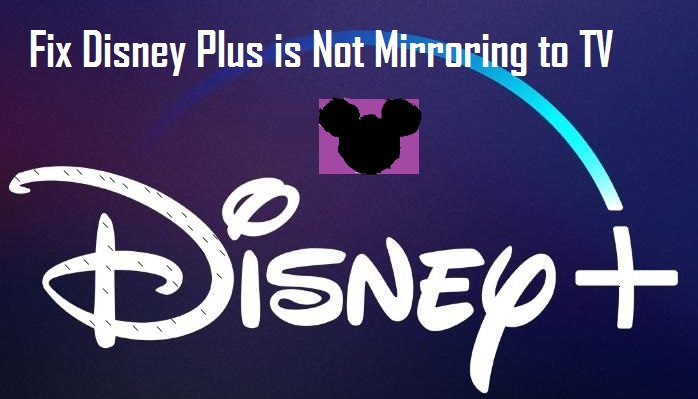
Sometimes, various Disney services such as Mickey Mouse cartoons, popular TV shows refuse to stream on your TV that is compatible runs on your system or laptop. In some cases, Disney shows fail to appear on TV. In this case, it needs some workarounds to fix this issue of mirroring.
Here are the simple instructions that will guide you on how to mirror up to your smart gadget to your TV and fix “Disney Plus is Not Mirroring to TV” issues. Follow them to know the best of the procedures:
About Disney Plus Mirroring Issue
The services of Disney Plus are already available in various top brands smart TV series such as LG, Sony, and Samsung. If you have one of them, then it’s best. In case you don’t, then you need not worry, you can watch any of your shows through the mirroring process. It is available on multiple smart gadgets such as iOS, Android, tablets, Amazon Fire Stick, Chrome-cast, and many more. However, the latest computers developed in recent years support all the shows and popular movies, cartoons of Disney. This popular streaming service doesn’t appear sometimes fails to mirror on TV.
Read these instructions to fix the mirroring issue on your device:
Checking Disney Plus Services and Hardware Issues
- In the beginning, it is recommended to restart your system as it removes various minor issues and viruses.
- After that, run various movies and shows back to back and see whether the issue persists with a single item or not. If it happens to all, then check your internet stability and speed by running an internet checking tool. It is informed that Disney Plus needs 25 Mbps speed as a minimum limit. Make sure that you have a strong and stable internet connection that provides above this minimum range.
- Next, you should update all your drivers even it is minor or major. The set includes sound, video, network drivers, and chipset.
- Uninstall all the corrupted drivers from your device, including the “Microsoft Wireless Display.”
- After that, install it back to your system.
- Then, check that the issue is coming from your antivirus. If yes, then it is recommended to remove it instantly from your device. Use a reliable antivirus removing tool to avoid any further hindrances.
Steps to Mirror Disney Plus on Your TV through Smartphone
Display mirroring enables the users to watch the latest Disney shows when they mirror their TV through a smartphone.
Applying Screen Mirror Feature on Disney Plus Wirelessly
If you wish to mirror your TV screen with Disney Plus without a wired connection, then your TV requires a strong and stable Wi-Fi connection.
- First of all, you have to toggle the Wi-Fi option to Off and On for both the devices.
- Next, navigate to Settings application of your device and hit the Software Updates section there.
- Now, press the tab “Check for Updates” and then look for any recent updates there. If any found, then download it on your system and try to mirror your TV with Disney Plus.
- Then, close all the opened applications from your mobile and disable all of them. Next, reactivate them and try to launch the Disney Plus application once more.
- Try to expand Disney Plus on your device and then apply screen mirroring to your TV.
- If the issue is not removed, then reinstall it on your device as it may troubleshoot your issue.
Running Disney Plus with Amazon Fire TV Stick or Google Chromecast
Disney Plus content can also be viewed by casting devices like Google Chromecast and Amazon FireStick.
Abide by these instructions to know more how to run Disney Plus through these methods:
Using Chromecast
- In the beginning, install an application of Google Chromecast on your system and set up a new account.
- Now, set up all the settings to connect with your smart TV and connect to it.
- After that, search for your desired show or movie that you are willing to watch.
- Launch the movie content and hit the Chromecast icon, and choose your smart TV there from the upcoming listing.
Using Amazon FireStick
- It also allows the users to stream Disney Plus services by using HDMI format without any wired connection as Chromecast works. It enables you to stream various shows and popular movies etc. just from your smartphone to smart TV. To avail of its features, you have to install Fire TV Stick on your device.
- At last, install the particular application on your system.
Aron smith is an inventive person who has been doing intensive research in particular topics and writing blogs and articles on epson printer support and many other related topics. He is a very knowledgeable person with lots of experience.
Comments
Post a Comment