Windows 10 is one of the advanced OS running on various latest devices and it offers multiple benefits to its users to get the best of it. Along with multiple tasks and amazing services, Windows 10 enables every user to create a separate account on the same device. This functionality safeguards all the private actions and personal files. It becomes more sensitive if you use it to share your device between numerous persons and users. In this case, your system holds multiple accounts on various holders.
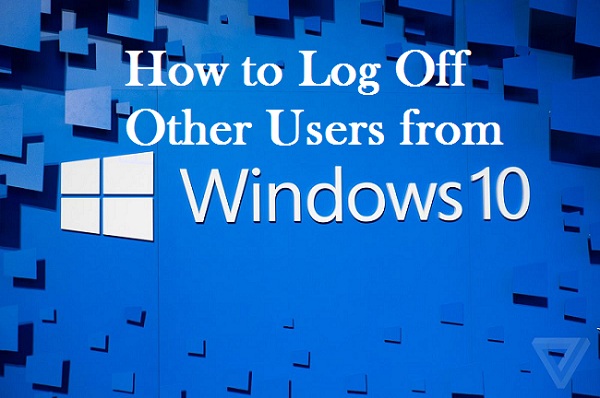
If you share your device with someone else regularly, then it might be the case that the user forgets to log out of his account. In this case, the system runs with various applications with the same active account. These actions consume various resources and reflect the adverse effect on that particular account.
Here are the steps to know how you can Sign out from the account of another user on your device. Follow these instructions to do the same:
Disadvantages of Not Logging-Out the Account
Users are more sensitive towards their personal data and private files. They protect their devices by applying strong passwords and security encryption. There may be various accounts created for several users. They also protect their data from data theft or content issues.
If a user forgets to Sign out from their existing account, then it may affect the overall performance of the system. It is informed that the internal disk may also affect the privacy of the user. You may find that the applications are running slower than usual or face battery draining issues on your device.
To prevent these annoying issues, we are here to provide you some tips that will help you to log out from various user accounts. Three different ways can do it:
- Using Task Manager
- Using Command Prompt
- Using Windows PowerShell
Easy Steps to Use Task Manager for Logging-out Other User’s Account
- First and foremost, tap the “Start” button.
- Next, look for the option “Task Manager” and hit the best-matched option there.
- Alternatively, users can also press Ctrl, Shift and Esc key at one go to launch the same tool.
- Then, tap on the “Users” button.
- Apply right click on the user option and hit the tab “Sign Off.”
- Now, press the “Sign-Out User” option.
- When you have finished all the above instructions, then the particular account will automatically terminate.
Easy Steps to Use Command Prompt to Log-Off Other’s Account
- In the beginning, hit the “Start” button.
- Then, look for the option Command Prompt.
- Once the list expands on your window, hit the uppermost best compelling option.
- Then, choose the administrator privileges related option for Command Prompt.
- Now, enter the under-mentioned command followed by the Enter key:
- “Query session.”
- Then, authenticate your secured ID code for your desired account option that you wish to Log out.
- After that, enter the keywords “logoff_ID-_NUMBER” into the blank command page and hit Enter key to proceed.
Note: Users are directed to replace ID Number with the number of accounts that you wish to Log Out from your system. For Example, if we wish to Sign out five different accounts from our device, then we should type “Logoff 5” instead of “ID Number.”
- Once you have put the number for your desired account that you wish to Sign out, then all the accounts will inactivate and terminate instantly.
Easy Steps to Use “Windows PowerShell” Tool to Log out Other Users Account
To get other users to account to log out, you need to know how to launch and explore PowerShell Tool. Pursue these instructions to open an elevated tool to Sign out users account:
- At the start, navigate to Taskbar and apply right click on the available Windows logo tab.
- Next, choose “Windows PowerShell” with admin powers by navigating the list.
- When PowerShell Window launches on your system, then expand the Command Prompt window.
- Once Command Prompt launches on your screen, insert the following keywords:
- “user | Select_String _Disc| For_Each_logoff_tostring()-split + 2.”
- Now, press the Enter key to proceed.
- After that, close the PowerShell window.
Note: This method will sign out all the accounts except the account on you are working.
Jeniffer Leio is a technical writer and her background is in engineering. She has been covering IT-related subjects like AI, Operating Systems, Latest Trends, Software, Cybersecurity, and Printer Support for a long time. She writes blogs, guides, white papers, and essays on several platforms. Her appreciated work mainly comes on brother printer support.
Comments
Post a Comment